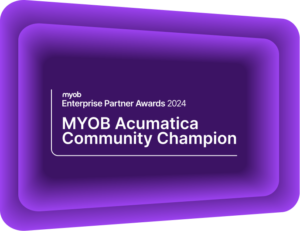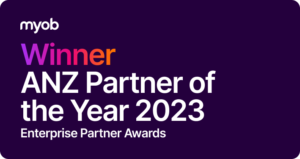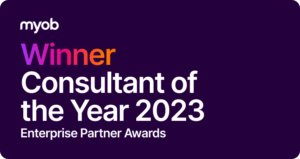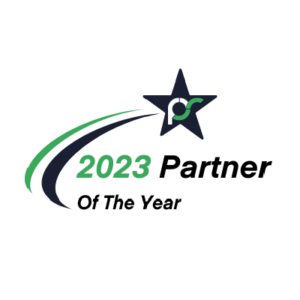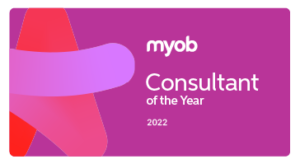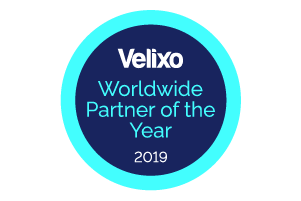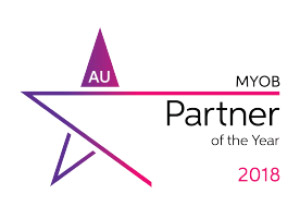Business Alerts – improved control and visibility of MYOB Exo
MYOB Exo Tips and Tricks #5Business alerts improve efficiencies and reduce the likelihood of errors with custom notifications for events of your choosing. The events, as well as the process that follows, can be set up for your unique requirements. You can choose to simply track the process or even prevent further action or the saving of new information.
What are Business Alerts?
Business alerts provide increased control and visibility for various business processes in MYOB Exo Business. They can trigger pop-up notifications and other system actions based on pre-set rules. Business alerts can be extremely useful in preventing certain actions or transactions from being saved to the account if they do not meet certain criteria. They enable automatic user-level oversight and ensure transactions have the correct information and requirements stored.
How Business Alerts work in MYOB Exo
You can set up custom business rules and notifications for various events in MYOB Exo Business. Rules using custom conditions can be attached to a defined list of system events. Then, when a rule’s conditions are met, a message can be displayed to the user, and a notification email can optionally be sent to one or more addresses.
Custom rules can be triggered when one of the following events occurs:
- A Debtor or Creditor account is updated.
- A Stock Item is updated.
- A GL Account is updated.
- A Sales Order is saved.
- A Sales Order is supplied.
- A Purchase Order is saved.
- An Opportunity Quote is saved.
- A Debtor Invoice is saved.
- A Creditor Invoice is saved.
- A Job Quote is saved.
- A Job Transaction is saved.
Business alerts then display a warning message to the user or prevent the saving process with a pop-up on the user’s screen.
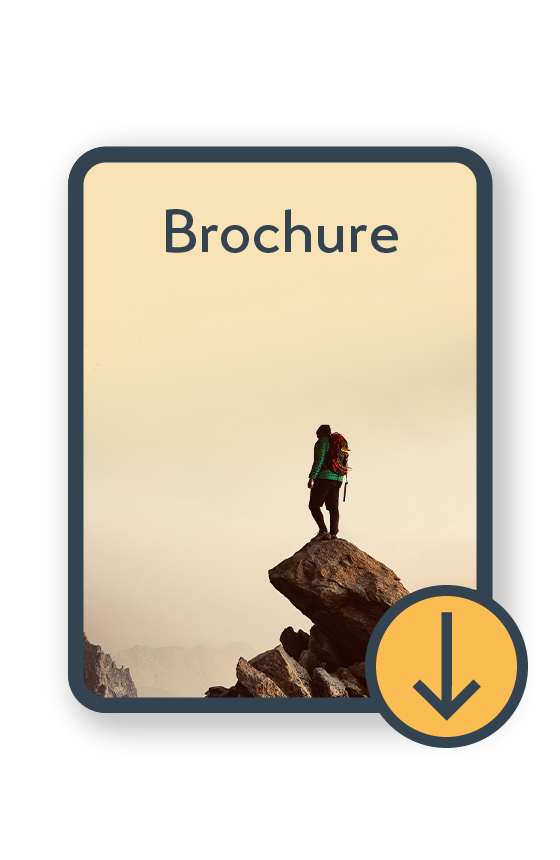
MYOB Exo Support Brochure
Download nowWhy should we set up Business Alerts?
Business Alerts control what can be changed and finalised in MYOB Exo Business. The benefits of this control are:
- Improved security and reduced risk of fraud – all important system changes can be tracked, warned, or blocked if the user has insufficient access,
- Reduced error rate – the right staff member only has access to change the fields that are relevant to them,
- Stronger system auditability – all business alerts and triggers are tracked in the system for full visibility and reporting of changes,
How to set up Business Alerts
Business Alerts are set up in the MYOB Exo Business Configurator at System > Event Log > Business Alerts.
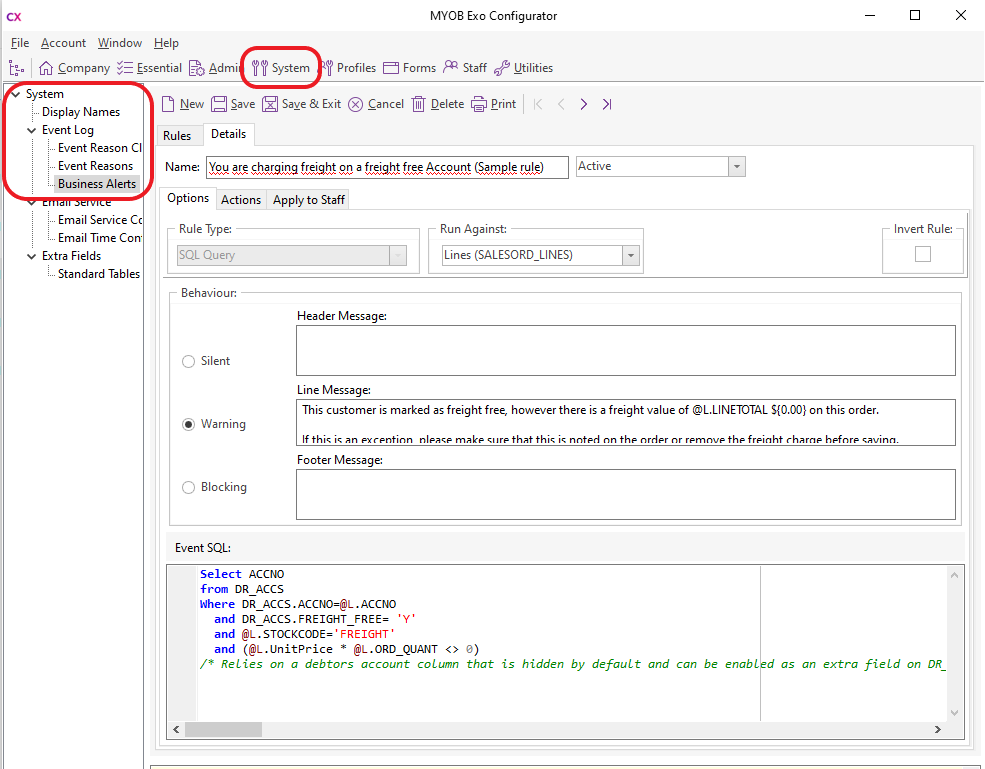
The Rules tab displays all rules defined in the system for the selected event; alternatively, you can tick the Show All box to display all rules for all events. Rules are listed in order of priority. Use the buttons to move rules up or down to change priorities.
Double-click on a rule to edit it or click New to create a new rule for the selected event (the New button is disabled when the Show All box is ticked). When adding or editing a rule, the Details tab appears. The Options sub-tab displays the conditions for the rule to be activated.
MYOB Exo Business Alert Rules
The Timing options determine when the rule should take effect:
- Before Saving
- After Saving
Rule Type options determine whether the rule should check the record header or all lines individually. Once the rule is saved, this property cannot be changed.
The Behaviour section specifies what should happen in the MYOB Exo interface when the rule is triggered:
- Silent – no message is displayed to the user, although the fact that the rule was triggered is still logged.
- Warning – a warning message is displayed to the user with Yes and No options. The user can click Yes to proceed with the action or No to cancel.
- Blocking – a message is displayed to the user indicating that the action cannot proceed. For “Warning” or “Blocking” rules, enter the message to display to the user in the section below. This message can contain the same parameters that are used to build rule conditions—see below.
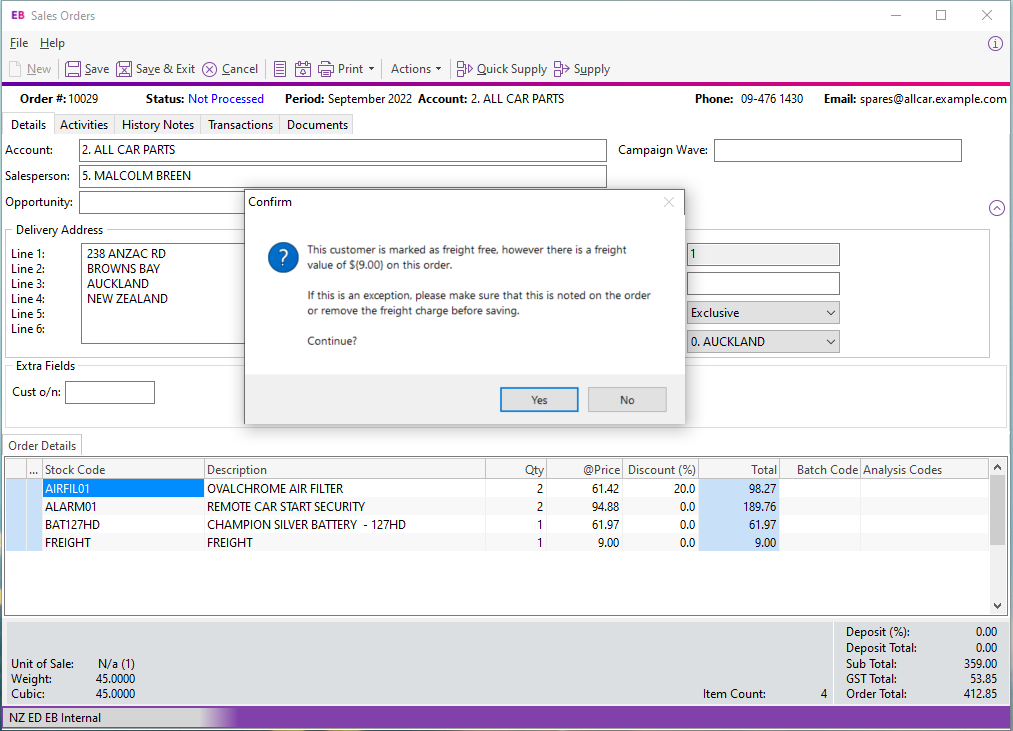
The Run Against option determines whether the rule should be applied to all lines related to the record or to the record header.
The Rule Type option determines how the rule’s conditions will be applied. Choose from:
- Record Condition – applies simple filter conditions against the record.
- SQL Query – applies a SQL query to each line individually.
Once the rule is saved, this property cannot be changed. A new rule will have to be generated for a new property condition.
This message can contain the same parameters used to build rule conditions—see below.
Rule Conditions for Business Alerts
The bottom section of the Details tab is where you enter the conditions that must be met to trigger the rule (unless the Invert Rule option has been ticked, the rule will be triggered when the conditions are not met).
Rules with the type “Record Condition” are entered as a filter that can include the parameters detailed below.
Rules with the type “SQL Query” are entered as an SQL statement to run against the Exo Business database. The parameters below can also be used in SQL statements.
If you need assistance setting up or changing a Business Alert, contact our Support team. We are always happy to help.
Are you using the latest version of MYOB Exo?
MYOB Exo has a long and rich history, from its early days as ExoNet to the latest releases. Each version adds new features and functions to your already robust system. The newest update to the software will always give you benefits over the older versions. Added functionality may be as simple as an improved workflow, a new widget, a tidier report, or more complex functionality like Bank Feeds. Access to these features is included in your Annual Licence Fee (ALF), so you are missing out on added value by not keeping your system current. Regularly updating your software ensures your team maintains a reliable, powerful platform to suit your organisation for years.
Interested in other ways to optimise MYOB Exo?
Check out our handy MYOB Exo Tips and Tricks blogs here:
- Improved Deposit Management in MYOB Exo
- Leverage Extra Fields in MYOB Exo
- Harnessing the Power of Job Costing
- In-app Messaging and Disconnecting Users in MYOB Exo
- Improved control and visibility of MYOB Exo
- Simple steps to set up a Mailshot in MYOB Exo
- Recurring billing made easy in MYOB Exo
We hope these tips and tricks were helpful to you. If you have any questions about Business Alerts in MYOB Exo, our friendly team is here to help. Call us on 1300 857 464 (AU) or 0800 436 774 (NZ), or send us an email.